چگونه در گوگل درایو یک پوشه را به اشتراک بگذاریم
به گزارش علی آباد جدید، گوگل درایو می تواند یک فضای ذخیره سازی تک مرحله ای مناسب برای دسترسی چندین نفر به فایل ها و ویرایش اسناد مشابه باشد.
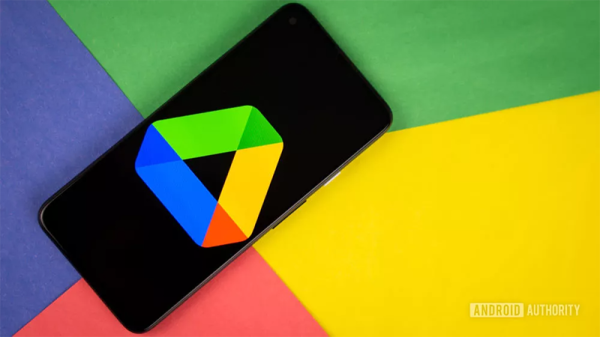
به عنوان مثال، اعضای یک تیم می توانند به سرعت بدون دانلود پوشه و فایلی، در یک پروژه و به صورت بی درنگ و آنلاین با هم همکاری نمایند. اما برای رسیدن به این سطح از همکاری و تعامل، باید بدانید چگونه یک فایل یا پوشه را در گوگل درایو به اشتراک بگذارید و درک صحیحی از مجوزهای اشتراک گذاری داشته باشید.
آموزش اشتراک گذاری پوشه ها در گوگل درایو (دسکتاپ)
پس از ایجاد یک پویشه در گوگل درایو و قرار دادن فایل ها درون آن برای اشتراک گذاری، روی پوشه کلیک کنید و بعد دکمه Share در گوشه سمت راست بالا پنجره را بزنید:
با این روش می توانید این پوشه را با یک فرد خاص، گروهی از افراد یا هر فردی که به لینک اشتراک گذاری دسترسی دارد؛ به اشتراک بگذارید.
برای اشتراک گذاری پوشه با یک شخص خاص، نام یا آدرس ایمیل او را در نوار جست وجو، تایپ کنید. به همین ترتیب، برای Google Groups باید نام گروه را در نوار جست وجو تایپ کنید تا پوشه با تمام اعضای گروه به اشتراک گذاشته گردد:
برای استفاده یک شخص از پوشه، روی فلش رو به پایین سمت راست کلیک کنید. Viewer می توانند پوشه را ببینند و همه فایل های داخل پوشه را باز نمایند. در خصوص Commenter نیز همین طور است به اضافه اینکه آن ها می توانند به همه فایل های داخل پوشه نظراتی اضافه نمایند. افراد دارای مجوز Editor بیشترین آزادی را دارند و آن ها می توانند هر فایل درون پوشه را ویرایش، حذف و منتقل یا فایل های جدیدی به پوشه اضافه نمایند.
پس از اشتراک گذاری پوشه، می توانید تنظیمات مجوز فایل های داخل آن را تغییر دهید.
لینک اشتراک گذاری
در گوگل درایو می توانید یک پوشه را با لینک اختصاصی و منحصربه فرد با دیگران به اشتراک بگذارید. این روش برای اشتراک گذاری پوشه ها با افرادی که اکانت گوگل ندارند؛ مناسب است.
ابتدا روی Get Link کلیک کنید و بعد باید انتخاب کنید آیا لینک برای هر کسی که به آن دسترسی پیدا می نماید؛ محدود (Restricted) یا باز (open to anyone) است؟ Restricted به این معنی است که فقط افرادی را به عنوان همکار و شریک اضافه کنید که باید به پوشه و فایل ها دسترسی داشته باشند. Anyone with the link به این معنی که هر فردی در اینترنت که این لینک را دریافت کند؛ می تواند به پوشه دسترسی پیدا کند:
هنگام به اشتراک گذاری اطلاعات حساس، بهتر است گزینه Restricted را انتخاب کنید. با این حال، هنگام اشتراک گذاری یک پوشه با هر فردی به وسیله لینک، می توانید تنظیمات مشابهی که در بالا گفته شده است را به وسیله منوی کشویی تغییر دهید.
بعد، روی Copy link کلیک کنید و بعد روی Done بزنید. در نهایت، می توانید لینک اشتراک گذاری پوشه و فایل ها را به وسیله یک ایمیل یا هر برنامه ای که می خواهید با دیگران به اشتراک بگذارید.
آموزش اشتراک گذاری پوشه ها در گوگل درایو (اندروید و iOS)
در کنار نام پوشه ای که می خواهید به اشتراک بگذارید؛ روی آیکون سه نقطه ضربه زده و بعد گزینه Share را بزنید:
نام، آدرس ایمیل یا گروه گوگلی شخصی که می خواهید پوشه را با او به اشتراک بگذارید؛ وارد نموده و سپس برای انتخاب اینکه آیا فردی می تواند فایل را مشاهده، ویرایش و تغییر دهد؛ روی فلش رو به پایین در زیر نام او ضربه بزنید:
مجوز Viewer اجازه می دهد او پوشه را دیده و همه فایل های داخل پوشه را باز کند. مجوز Commenter می توانند به فایل های درون پوشه نظر هم اضافه نمایند. مجوز Editor اجازه هرگونه تغییر، ویرایش و حذف و اضافه فایل ها را می دهد. اگر نمی خواهید دیگران متوجه شوند که این پوشه را ارسال کردید؛ روی آیکون سه نقطه در گوشه سمت راست بالا ضربه زده و گزینه Dont notify people را فشار دهید.
در نهایت روی گزینه Send بزنید تا پوشه به وسیله ایمیل برای فرد یا افرادی که انتخاب کردید؛ به اشتراک گذاشته گردد.
لینک اشتراک گذاری
همین طور، می توانید پوشه را با یک لینک منحصربه فرد با دیگران به اشتراک بگذارید. این روش برای اشتراک گذاری پوشه و فایل ها با افرادی که اکانت گوگل ندارند؛ بهینه سازی شده است. روی آیکون کره در پایین سمت چپ برنامه گوگل درایو ضربه بزنید و تنظیمات لینک را انتخاب کنید:
روی Change ضربه بزنید و یکی از گزینه های restrict یا open access را برای لینک انتخاب کنید. همان طور که شرح دادیم؛ Restricted به معنای این است که افرادی که اضافه می شوند؛ قابلیت دسترسی و باز کردن لینک را دارند و Anyone with the link نیز به این معنی است که هر فردی این لینک را دریافت می نماید؛ می تواند پوشه را باز نموده و فایل های داخل آن را مشاهده کند یا دست به ویرایش و ارسال نظر کند:
روی آیکون زنجیره ای لینک کلیک کنید تا این لینک کپی شده و بتوانید از آن در ایمیل، پیغام رسان ها یا هر اپلیکیشن دیگری بهره ببرید و برای دیگران بفرستید.
آموزش اشتراک گذاری فایل ها در گوگل درایو (دسکتاپ)
ابتدا، فایلی که می خواهید به اشتراک بگذارید را انتخاب نموده و بعد روی کلید Share در گوشه بالا سمت راست صفحه ضربه بزنید. بعد کلید Shift روی صفحه کلید را نگه داشته و فایل بعدی یا فایل های دیگر را هم انتخاب کنید:
آدرس ایمیل شخصی که می خواهید فایل یا فایل ها را با او به اشتراک بگذارید؛ وارد نموده یا نام یک گروه گوگلی را بزنید تا با این گروه به اشتراک گذاشته گردد.
شما می توانید انتخاب کنید به گیرندگان اطلاع داده گردد یا خیر. اگر می خواهید به مردم اطلاع دهید؛ تیک باکس کنار گزینه Notify people را بزنید. اگر نمی خواهید مردم از این اشتراک گذاری آگاه شوند؛ تیک باکس را بردارید.
در گام بعدی، می توانید نحوه مشاهده و دسترسی مردم به اسناد را تغییر دهید. در گوشه سمت راست پنجره، روی منوی پایین رفتی ضربه زده و یکی از سه گزینه Viewer و Commenter یا Editor را انتخاب کنید.
لینک اشتراک گذاری
باز هم مانند پوشه ها می توانید فایل ها را به وسیله یک لینک اختصاصی با دیگران به اشتراک بگذارید. اگر می خواهید با افرادی که حساب کاربری گوگل ندارند؛ فایل ها را به اشتراک بگذارید؛ برترین روش استفاده از لینک اشتراک گذاری است.
ابتدا، روی Get Link کلیک کنید و بعد انتخاب کنید می خواهید لینک به صورت restricted یا anyone with the link باشد. در بخش های قبلی گفتیم که Restricted فایل را با افرادی که شریک و همکار شما هستند؛ به اشتراک گذاشته می گردد ولی در حالت Anyone with the link هر فردی در اینترنت به این لینک دسترسی داشته باشد؛ می تواند فایل ها را مشاهده و ویرایش کند.
اگر اطلاعات حساسی را به اشتراک گذاشتید؛ بهتر است گزینه Restricted را انتخاب کنید. بعد، مشابه بخش های بالا، تنظیمات لازم را برای دسترسی به فایل ها از منوی کشویی رو به پایین انتخاب کنید.
در مرحله بعد، روی Copy link بزنید و بعد Done را کلیک کنید. در نهایت، می توانید این لینک را در ایمیل یا پیغام رسان ها برای دیگران بفرستید.
آموزش اشتراک گذاری فایل ها در گوگل درایو (اندروید و iOS)
در دستگاه اندرویدی و iOS اپلیکیشن Google Drive را باز کنید.
در کنار نام فایلی که می خواهید به اشتراک بگذارید؛ روی آیکون سه نقطه ضربه زده و گزینه Share را بزنید:
نام شخص یا اشخاص، آدرس ایمیل یا نام گروه گوگلی را برای اشتراک گذاری فایل تایپ کنید. سپس، برای اینکه تعیین کنید یک فرد می تواند فقط فایل را مشاهده کند یا مجوز دستکاری و ویرایش آن را هم دارد؛ روی فلش رو به پایین در زیر نام آن ها ضربه بزنید:
همان طور که در بالا اشاره کردیم، افراد Viewer فقط می توانند فایل ها را باز نمایند. افراد دارای مجوز Commenter می توانند نظر هم به فایل ها اضافه نمایند و در نهایت افراد Editor می توانند فایل ها را باز نموده، ویرایش، حدف و اضافه نمایند.
پیش از ارسال فایل، اگر نمی خواهید دیگران آگاه شوند که شما این فایل را ارسال کردید؛ از گوشه بالا سمت راست برنامه روی آیکون سه نقطه زده و بعد گزینه Dont notify people را انتخاب کنید:
در نهایت روی فلش Send در پایین صفحه بزنید تا فایل و پوشه شما به وسیله ایمیل برای دیگران ارسال گردد:
لینک اشتراک گذاری
باز هم می توانید فایل های خود را در گوشی اندرویدی یا iOS به وسیله لینک با دیگران به اشتراک بگذارید. این روش برای افرادی که اکانت گوگل ندارند؛ بسیار ارزشمند است.
روی آیکون کره زمین در پایین سمت چپ پنجره نرم افزار گوگل درایو موبایل ضربه زده و گزینه تنظیمات لینک را انتخاب کنید:
روی گزینه Change بزنید و بعد یکی از گزینه های restrict یا Anyone with the link را انتخاب کنید. Restricted فقط با افرادی که شما انتخاب و تعیین کردید؛ به اشتراک گذاشته می گردد و می توانند فایل ها را باز نمایند و Anyone with the link برای هر فردی که به اینترنت دسترسی دارد؛ این فایل قابل مشاهده است.
بعد روی آیکون زنجیر لینک ضربه زده و لینک را کپی کنید تا بتوانید در ایمیل یا سایر نرم افزارها و پیغام رسان ها، مورد استفاده قرار داده و برای دیگران بفرستید.
چگونه یک فایل یا پوشه در گوگل درایو را از حالت اشتراک خارج کنیم
اگر به طور تصادفی، یک فایل یا پوشه را اشتباهی با شخصی به اشتراک گذاشتید یا تنظیمات نادرستی برای آن اعمال کردید؛ نباید نگران شوید. شما همواره می توانید شرایط اشتراک گذاری و تنظیمات دسترسی و مجوزهای یک فایل و پوشه را تغییر دهید.
برای لغو مجوزهای اشتراک گذاری با یک شخص خاص، روی فایل یا پوشه مربوطه کلیک کنید و بعد روی گزینه Share در گوشه بالا سمت راست بزنید. از منوی کشویی رو به پایین، نام شخص را انتخاب نموده و روی Remove کلیک کنید:
بعلاوه، شما از اینجا می توانید مالکیت یک فایل یا پوشه را به فرد دیگری منتقل نموده یا مجوزهای Viewer و Commenter و Editor را تغییر دهید. انتقال مالکیت به یک شخص دیگر، اجازه می دهد همان مجوزها و دسترسی ها را به فایل و پوشه داشته باشد.
متوقف کردن اشتراک گذاری فایل یا پوشه
در بالا، یک روش توقف اشتراک گذاری یک فایل یا پوشه و حذف دسترسی یا مجوزها و انتقال مالکیت به فرد دیگری را آنالیز کردیم. روش دیگر توقف اشتراک گذاری، محدود کردن فایل ها برای خودتان است تا از چاپ، کپی یا دانلود آن فایل ها به وسیله دیگران جلوگیری گردد. برای انجام این کار، ابتدا روی آیکون Settings از صفحه Share کلیک کنید:
بعد تیک باکس Viewers and commenters can see the option to download, print, and copy را بردارید:
محدودسازی دسترسی به یک لینک در گوگل درایو
برای تغییر تنظیمات یک لینک اشتراک گذاری، روی فایل یا پوشه مربوطه کلیک کنید و بعد روی گزینه Share بزنید:
بعد در زیر بخش Get link، انتخاب کنید یک فایل یا پوشه دارای مجوز restricted یا anyone with the link باشد. برای مثال، وقتی شما برای لینک گزینه restricted را انتخاب می کنید؛ این لینک فقط به وسیله افراد یا گروه هایی که در زیر بخش Share with people and groups تعیین کردید؛ فایل مشاهده و بعد ویرایش و حذف و اضافه خواهد بود.
چند پرسش
آیا من می توانم کل گوگل درایو خود را به اشتراک بگذارم؟
می توانید همه فایل ها و پوشه ها در گوگل درایو خود را به طور همزمان به اشتراک بگذارید. کلیدهای Crt + A را روی صفحه کلید فشار داده و بعد هرچیزی که در گوگل درایو دارید را انتخاب کنید. بعد از بالا سمت راست صفحه گزینه Share را بزنید.
آیا من می توانم تصاویر را در گوگل درایو به اشتراک بگذارم؟
شما می توانید عکس ها را همچون یک فایل یا پوشه در گوگل درایو به اشتراک بگذارید.
آیا من می توانم گوگل درایو را با فردی که جی میل ندارد؛ به اشتراک بگذارم؟
شما می توانید به وسیله لینک اشتراک گذاری، فایل ها و پوشه ها را با فردی که اکانت گوگل یا جی میل ندارد؛ به اشتراک بگذارید. در هنگام اشتراک گذاری یک فایل یا پوشه، باید Get link را انتخاب کنید و بعد لینک اشتراک گذاری را کپی نموده و به وسیله ایمیل یا پیغام رسان ها و نرم افزارهای دیگر برای دیگران بفرستید.
منبع: یک پزشک